This article describes how to map custom keys from your mobile phone or remote control to commands in Vectir.
1. Add Command
The first step is to add the command you wish to control to the Configuration panel from the Setup panel. These panels are found in the main window of the Vectir application. If you are controlling Vectir from your mobile phone, commands have to be added to the Key Commands group of a remote profile.
In the following example, the Windows Media Player Play/Pause command has been added to the Key Commands group of a remote profile called WMP.
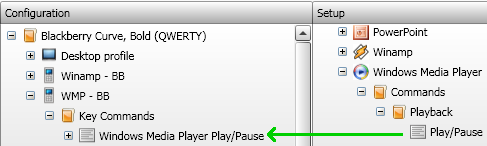
2. Add Event
The next step is to add an event to the command. This step lets you specify the key on your mobile phone or remote control that will run the command.
If you are controlling Vectir from your mobile phone, connect to Vectir and load the profile that holds the command you are setting up.
In the configuration panel, click on the required command to select it:
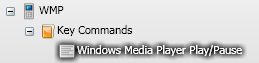
Load the Event Setup dialog by clicking the Add Event button on the main toolbar. This is the button with a lightening bolt and a plus sign:

The following dialog will now be displayed:
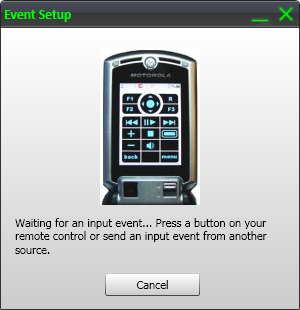
Press the button on your remote control or phone that you would like to run the command. The Event Setup dialog will close and the new event will be visible under the command. Rename the event to match the button that you pressed.
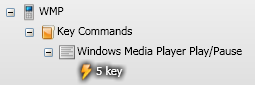
In the example above, the 5 key was pressed. The Windows Media Player Play/Pause command is now active and will run when the 5 key is pressed.
January 3rd, 2012 at 9:02 am
I have Volume Keys on my Nokia E75.
And now my Question is: How can I use them for “Volume Down” and “Volume Up”.
Sorry if my english is bad, but I’m from germany 🙂
Thanks