

Bluetooth Client Setup
This is the first page of the Bluetooth Client setup and connection instructions. If you haven't installed the Vectir Java application on your mobile phone yet, please view the Mobile Client Install topic. You will also need to have followed the Bluetooth Server Setup topic before continuing.
This first step is to make sure Bluetooth is enabled on your phone. Please refer to the documentation that came with your phone to find the appropriate menu option for enabling Bluetooth.
Note: Some phones will give you the option of enabling Bluetooth when Vectir attempts to connectYour phone will need to be Bluetooth paired with your PC before the Vectir client can communicate with the server. If you have already been transferring files between your phone and your PC, it will already be paired. If your phone is not paired with your PC, right click on the Bluetooth icon in the system tray, then find the appropriate menu option for pairing or adding a new device.
Your PC's Bluetooth will need to be set to discoverable before the client can locate the Vectir server. Please refer to the appropriate Bluetooth stack below for instructions on how to turn discovery on.
Locate and launch the Vectir Java application on your phone. A splash screen will be displayed followed by the following menu:
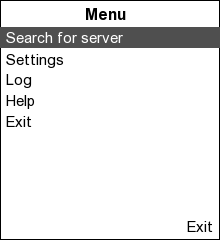
If you are running the Microsoft, Toshiba or Broadcomm/Widcomm Bluetooth stacks on your PC, continue with the Automatic connection topic.
If you are running the BlueSoleil Bluetooth stack on your PC, continue with the COM Port connection topic.